Come creare un post su Google My Business
Da qualche mese Google ha introdotto una nuova funzionalità su Google My Business: la pubblicazione di post. Te ne sei accorto? A dire il vero sono ancora in pochi a usare questo nuovo strumento di promozione online. Oggi voglio spiegarti come creare un post su Google My Business. Iniziamo!

Se sei un’attività locale non puoi fare a meno di questo strumento. In un post del blog ho spiegato come creare o rivendicare la tua scheda attività su Google My Business. Ma anche se sei un’azienda non devi sottovalutare la tua presenza nell’archivio di Mountain View.
A cosa serve Google My Business?
Google My Business è la prima rappresentazione della tua impresa sul principale motore di ricerca, ovvero Google. Fai un esperimento: digita la ragione sociale e guarda i risultati. Sul lato destro dovrebbe apparire la scheda dell’attività.
Logo, descrizione, foto, orari di apertura, contatti, sito web e recensioni. Insomma, tutto quello che può descrivere e dare una prima valutazione della tua azienda. Tutto questo senza aver visitato ancora il sito!
Google ha voluto aggiungere una possibilità in più: la creazione di post. Possono essere utilizzati, come vedremo, per pubblicare eventi, offerte su prodotti e servizi che saranno visualizzati nella tua scheda attività.
Come creare un post su Google My Business
Per spiegarti come creare di un post su Google My Business ti racconto come pubblico i contenuti per la mia attività. Prima di tutto accedo al portale di Google My Business con il mio account Google. Per comodità digito la mia ragione sociale nel motore di ricerca.

Se sono già loggato, Google presenta la scheda attività sulla destra e una console, prima dei risultati di ricerca, dove posso eseguire le operazioni principali. Tra cui la nuova funzione “Crea post”. In basso puoi notare la schermata che appare se clicco su Gestisci sede nella mia scheda Google My Business.

Carica la foto nel post
Appena clicco il pulsante Crea post mi appare una finestra di inserimento dati. La prima informazione che inserisco è la foto. Può essere un’immagine con solo testo, per promuovere la vendita di un prodotto. Cerco di crearla il più accattivante possibile.

Quando promuovo il post del blog, per comodità, prendo come riferimento l’immagine in evidenza. Le dimensioni minime richieste per la pubblicazione del post sono 250×250 pixel. Quella da utilizzare è 750×750 pixel.
Dopo alcune pubblicazioni mi sono accorto che Google taglia le immagini quadrate per adattarle alle varie visualizzazioni del post. Lo spazio utile per il testo è quello centrale, lasciando circa 50 pixel sopra e sotto l’immagine. Questo vale ancora di più se si utilizzano immagini per promozioni testuali.
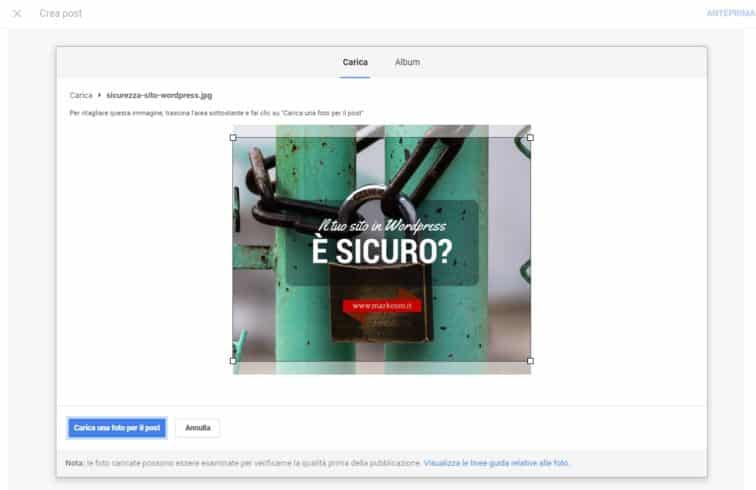
Google mostra i post in modo diverso, in base a vari fattori tra cui il dispositivo e la risoluzione. A volte l’immagine risulta tagliata e appare rettangolare pur essendo quadrata. Questo influisce sulla visualizzazione della foto e, soprattutto, del testo.
Scrivi il tuo contenuto
La schermata d’inserimento dati è semplice ed essenziale. Scrivo la descrizione (massimo 300 parole). Questo testo deve stimolare un’azione successiva e rispondere a una call to action, come vedremo nei prossimi paragrafi.
Il post deve contenere informazioni in grado di attirare l’attenzione del lettore. Io utilizzo, di solito, la prima frase degli articoli del blog che voglio promuovere. Questo perché, nella maggior parte dei casi, l’incipit dell’articolo viene scritto con le stesse finalità.
In realtà il testo su cui concentrare l’attenzione è minore. Se non clicco sul post appaiono solo i primi 100 caratteri (quelli che sono mostrati nel Knowledge Graph Panel). Pertanto ti consiglio, se devi fare una promozione o invitare il lettore a registrarsi, di concentrare più informazioni possibili nelle prime parole (sconti, bonus, vantaggi).
Il testo non deve essere ingannevole per il lettore e fornire informazioni chiare, sicure e attendibili. Non sono ammessi contenuti per adulti, offensivi o che incitano all’odio, informazioni personali e riservate, sfruttamento di minori o contenuti esplicitamente violenti.
Puoi utilizzare i post per:
- Condividere offerte e promozioni.
- Promuovere eventi.
- Segnalare informazioni importanti per i tuoi clienti.
- Promuovere articoli del blog.
- Raccogliere prenotazioni rimandando a landing page dedicate.
- Invitare a iscriversi alle newsletter.
Se desidero promuovere un evento, attivo il check corrispondente. Inserisco, nel caso, data e ora di inizio e di fine. In questo caso Google My Business taglia ancora di più il testo della descrizione. Occorre tenerne conto.
Attiva la Call to Action
I post di Google My Business possono essere pubblicati con una call to action: un pulsante che il lettore clicca per compiere un’azione. Come dicevo prima, questo strumento è semplice e diretto: foto, descrizione, pulsante d’azione.

Ecco le azioni che puoi abbinare al pulsante:
- Ulteriori informazioni.
- Registrazione.
- Acquista.
- Salva offerta.
Tutte le opzioni attivano un campo dove posso inserire un URL relativo al sito web, a un articolo del blog o a una landing page specifica. Semplice, no?
Verifica e pubblica il post
Solo dopo che ho inserito le informazioni necessarie mi appare il bottone di pubblicazione. Prima viene fornita l’anteprima del post. Ti consiglio di fare sempre un controllo ortografico e un click sul pulsante d’azione per vedere che sia tutto a posto.
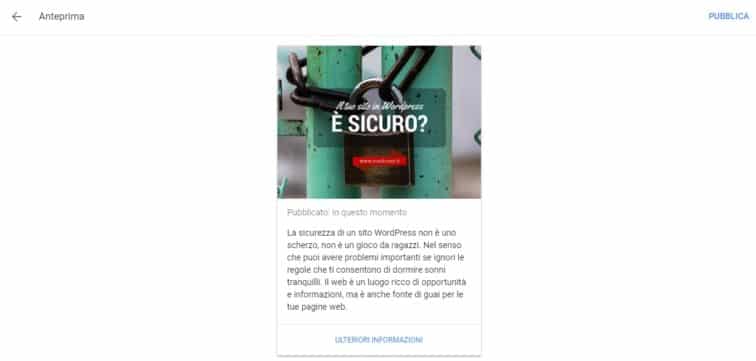
Ora il tuo post su Google My Business è pubblicato. Vuoi vedere come apparirà su Google? Ogni volta che nei risultati di ricerca comparirà la tua scheda attività, il tuo post sarà visibile in basso a destra sotto le informazioni di contatto.

Il post scade dopo 7 giorni
I post su Google My Business, dopo 7 giorni, vengono archiviati e non appaiono più nella scheda attività. Sarà Google stessa a inviarti delle email per segnalarti l’imminente scadenza. Il post non viene eliminato. Quelli precedenti saranno sempre visibili, anche da mobile.
Un altro aspetto da considerare: se devi pubblicare più post contemporaneamente inizia dall’ultimo in ordine di importanza. Solo gli ultimi saranno messi in evidenza.
Guarda le statistiche
Google My Business fornisce informazioni sulle statistiche di accesso ai post. Per ora sono disponibili due informazioni: il numero di visualizzazioni (quante volte il post è stato visualizzato), e il coinvolgimento (il numero di click fatti dai clienti sul pulsante d’azione).
Attenzione però. Se pubblichi un post evento con data, il post sarà visualizzato fino alla data di scadenza. Oltre i 7 giorni prestabiliti.

I post di Google My Business hanno URL unici e possono essere monitorati con altri strumenti come Google Analytics.
Condividi il post sui social
I post di Google My Business sono condivisibili sia dal computer che dai dispositivi mobili. L’icona di condivisione appare in alto a destra, sopra il post. Puoi condividere il contenuto su Facebook, Whatsapp (da mobile), Twitter, Google+ e inviare via Email.

Dai test che ho eseguito, la condivisione non è ottimale su Twitter: l’immagine dell’Open Graph non appare e la descrizione del post deve essere aggiunta a mano. Nell’autocomposizione del tweet appare l’hashtag #Google.
Crea il post dal tuo smartphone
I post su Google My Business possono essere creati anche da mobile. Come ho fatto dal pc, digito la mia ragione sociale sul browser Chrome dello smartphone. Se sono loggato con il mio account Google viene mostrata la console “La tua attività su Google”.

Il pulsante Crea post mi fa accedere all’App Google My Business (disponibile sia per Android che per iOS). Le schermate di inserimento sono le stesse della versione desktop. Ho la possibilità, per le foto, di accedere direttamente alla fotocamera.
Hai creato il tuo primo post su Google My Business?
Se sei un’attività locale conosci già Google My Business. Il web offre tante occasioni di promozione e questa è una delle principali. In questo post ti ho descritto come sfruttare ancora di più la tua scheda attività, pubblicando i nuovi post.
Ora tocca a te. Hai controllato la tua scheda attività su Google My Business? Le informazioni sono corrette? Hai già provato a creare il tuo primo post? Lasciami la tua esperienza nei commenti.
[Articolo di Diego Ricci. Fonte: Markcom.it]

